Accessibility settings
Teachers and students can select from a robust set of accessibility options to improve the student experience. Each accessibility option composes a unique set of configurations to aid individual student needs.
| Accessibility setting | Functionality |
|---|---|
| Blind | Activates: high contrast, extra-large font, fully guided voice-over, block-on-error behavior, backspace. Deactivates: games, anchoring lessons. |
| Low Vision | Activates: default background, large font, fully guided voice-over. Deactivates: games |
| Dyslexic | Activates: large font designed specifically for dyslexic users |
| Right/Left Hand Only | Activates: right-hand or left-hand virtual guide Deactivates: anchoring lessons |
| Hard of Hearing | Activates: closed captioning for videos |
Adjusting accessibility settings as a student
- Log in as a student.
- Click the student's name at the top-right corner.
- Click Profile.
- Expand the Accessibility settings and select one or more of the options listed.
- Click Save Changes.
Students can further adjust their settings directly from their typing interface. The settings bar in a lesson allows students to customize the font size, the level of audio guidance, the background color, and their choice of virtual hands.
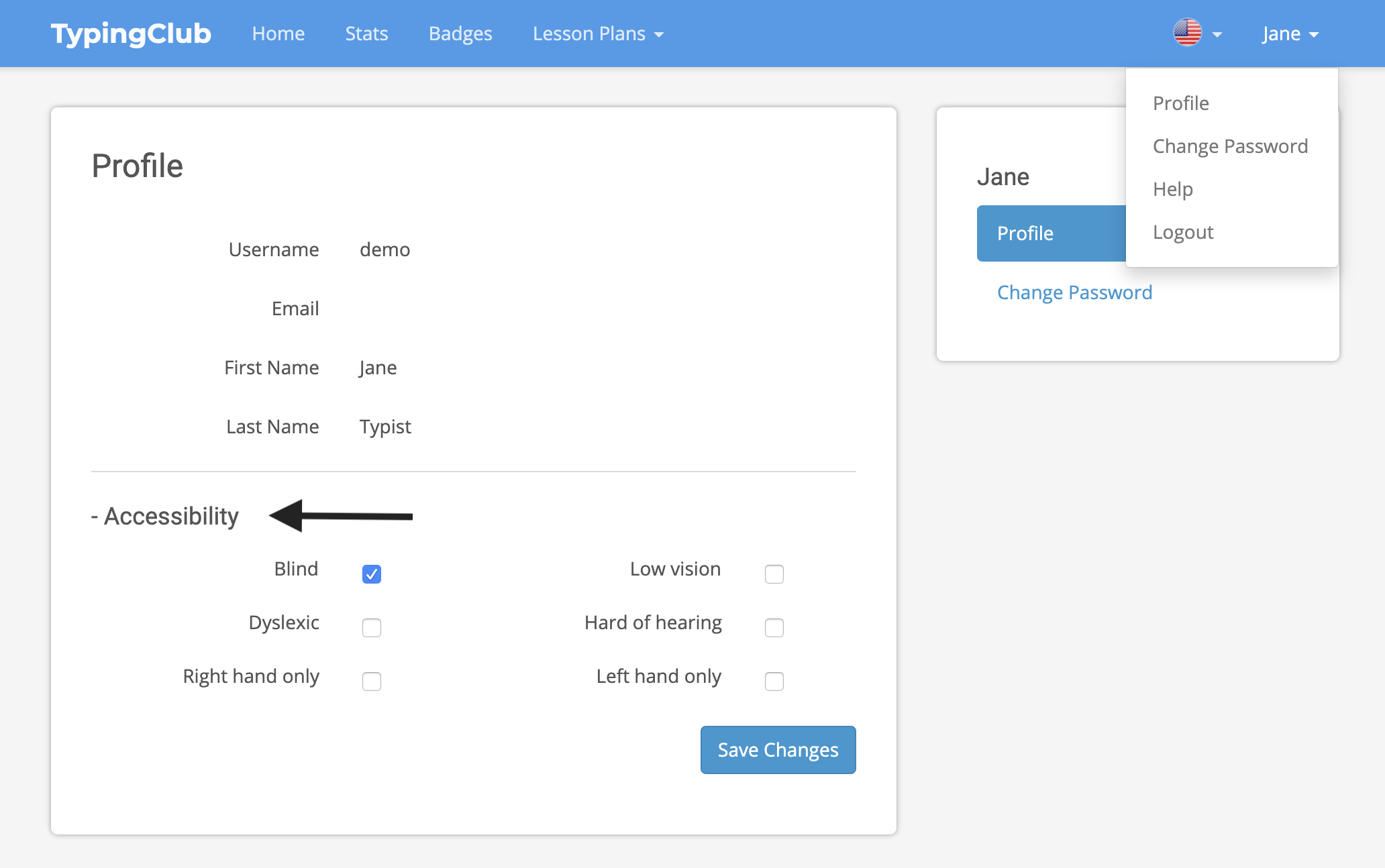
Adjusting accessibility settings as a teacher
- Go to Students and select the student of interest.
- Click Edit Student on top of the page.
- Scroll to the bottom of the page and expand the Accessibility section.
- Select one or more of the options listed.
- Click Update Student to save the changes.
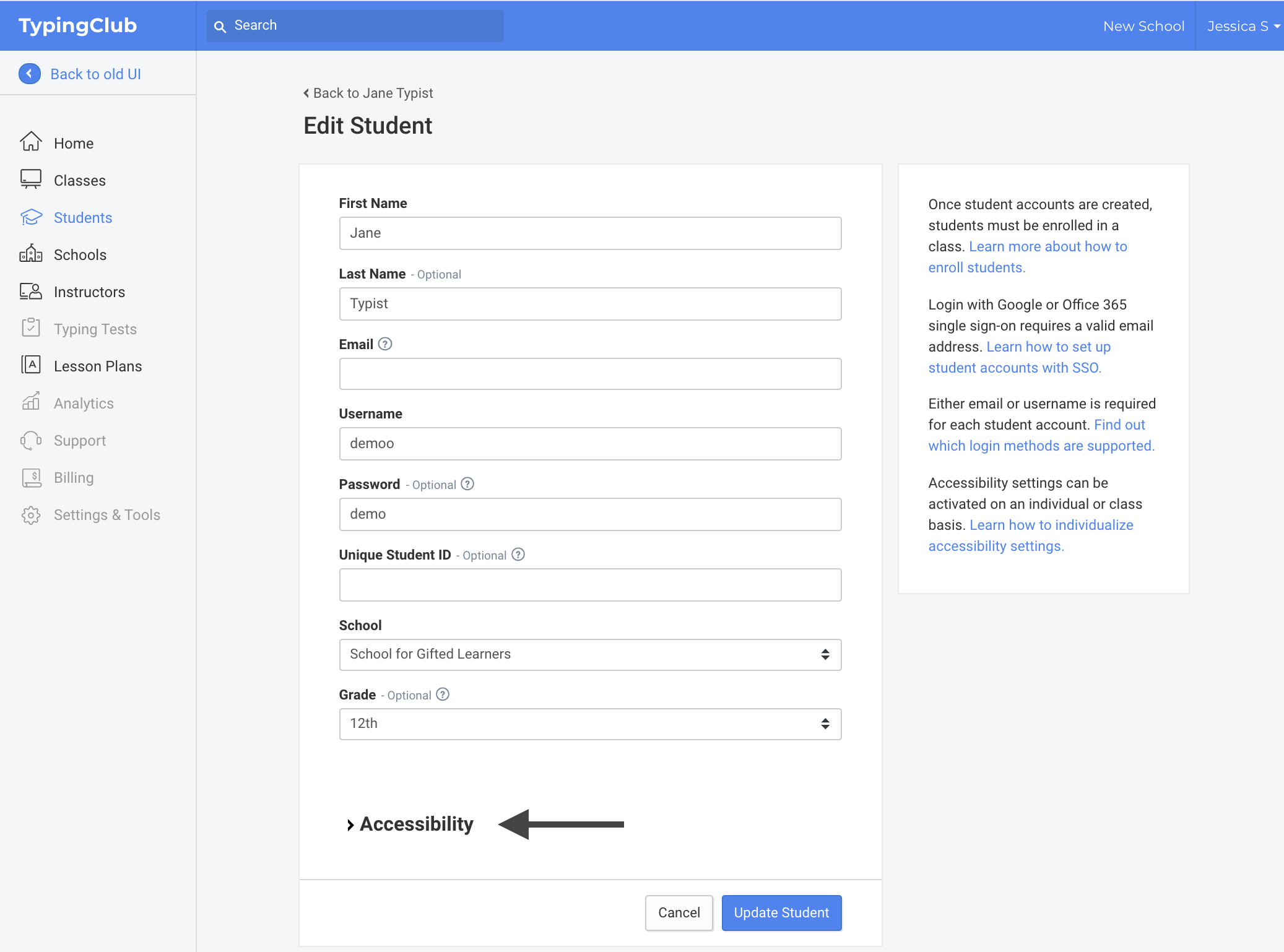
Notice:
For more details on the accessibility features available on TypingClub, please refer to the Accessibility Features Handbook.
